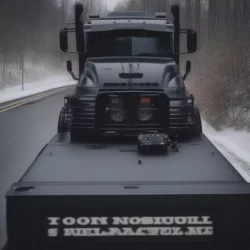Tô màu ô có điều kiện trong Excel: Bí mật giúp bạn “nhìn” dữ liệu rõ ràng hơn
Bạn đã bao giờ cảm thấy khó khăn khi phân tích dữ liệu trong bảng tính Excel? Hay muốn nhanh chóng tìm ra những dòng dữ liệu quan trọng, những thông tin cần chú ý mà không phải mất thời gian tìm kiếm thủ công? Nếu có, thì bạn đã đến đúng chỗ rồi! Hôm nay, chúng ta sẽ cùng khám phá một bí mật thú vị giúp bạn “nhìn” dữ liệu trong Excel một cách rõ ràng và trực quan hơn: tô màu ô có điều kiện.
Ý nghĩa Câu Hỏi:
“Tô màu ô có điều kiện” là một kỹ thuật hữu ích trong Excel, cho phép bạn thay đổi màu sắc của ô dựa trên các điều kiện nhất định. Điều này giúp bạn dễ dàng nhận biết, phân biệt và phân tích dữ liệu, thay vì phải đọc từng dòng, từng cột một cách nhàm chán.
Từ góc độ tâm lý học, tô màu ô có điều kiện giúp bạn dễ dàng tập trung vào các dữ liệu quan trọng, giảm thiểu sự căng thẳng và mệt mỏi khi phải xử lý khối lượng thông tin lớn.
Từ góc độ kinh tế, sử dụng tính năng này giúp bạn tiết kiệm thời gian, nâng cao hiệu quả làm việc và đưa ra quyết định chính xác hơn dựa trên dữ liệu được phân tích một cách trực quan.
Từ góc độ phong thủy, việc sử dụng màu sắc trong Excel cũng mang ý nghĩa nhất định. Chẳng hạn, màu đỏ thường được sử dụng để thể hiện sự nguy hiểm, màu xanh lá cây thường tượng trưng cho sự phát triển, màu vàng thể hiện sự thịnh vượng…
Giải Đáp:
Cách Tô Màu ô Có điều Kiện Trong Excel:
Tô Màu ô Có điều Kiện Trong Excel thật đơn giản! Bạn chỉ cần thực hiện theo các bước sau:
- Chọn ô hoặc phạm vi ô cần tô màu.
- Trên tab Home, trong nhóm Styles, nhấp vào Conditional Formatting.
- Chọn một quy tắc định dạng có điều kiện. Bạn có thể chọn từ các quy tắc có sẵn hoặc tạo quy tắc mới.
- Cấu hình quy tắc. Trong cửa sổ mở ra, bạn cần xác định điều kiện để ô được tô màu (ví dụ: lớn hơn, nhỏ hơn, bằng, chứa, bắt đầu bằng, kết thúc bằng…).
- Chọn màu sắc. Bạn có thể chọn màu sắc ưa thích cho ô khi đáp ứng điều kiện.
- Nhấp OK để áp dụng quy tắc.
Một số ví dụ về tô màu ô có điều kiện:
- Tô màu ô có giá trị lớn hơn 100: Bạn có thể sử dụng quy tắc “Greater Than” để tô màu cho các ô có giá trị lớn hơn 100.
- Tô màu ô có giá trị bằng với “Đạt”: Bạn có thể sử dụng quy tắc “Equal To” để tô màu cho các ô có giá trị bằng “Đạt”.
- Tô màu ô có giá trị nằm trong phạm vi 50-100: Bạn có thể sử dụng quy tắc “Between” để tô màu cho các ô có giá trị nằm trong phạm vi 50-100.
- Tô màu ô có giá trị chứa “Hà Nội”: Bạn có thể sử dụng quy tắc “Contains” để tô màu cho các ô có giá trị chứa “Hà Nội”.
Lý do bạn nên sử dụng tô màu ô có điều kiện:
- Tăng khả năng hiển thị dữ liệu: Việc tô màu giúp bạn dễ dàng nhận biết các dữ liệu quan trọng, các giá trị bất thường, các xu hướng và quy luật trong dữ liệu.
- Giảm thiểu lỗi: Sử dụng màu sắc giúp bạn dễ dàng kiểm tra lại tính chính xác của dữ liệu, tránh sai sót trong quá trình nhập liệu hoặc tính toán.
- Nâng cao hiệu quả làm việc: Việc phân tích dữ liệu trở nên trực quan và dễ dàng hơn, giúp bạn tiết kiệm thời gian và đưa ra quyết định chính xác hơn.
- Tạo bảng tính chuyên nghiệp và ấn tượng: Sử dụng màu sắc một cách hợp lý giúp bảng tính của bạn trở nên chuyên nghiệp và dễ nhìn hơn.
Lời khuyên:
- Nên sử dụng màu sắc một cách phù hợp, tránh sử dụng quá nhiều màu sắc khác nhau, điều này có thể làm cho bảng tính của bạn trở nên rối mắt.
- Nên sử dụng màu sắc theo quy tắc nhất định, ví dụ: màu xanh lá cây thể hiện giá trị dương, màu đỏ thể hiện giá trị âm.
Câu hỏi thường gặp:
1. Tô màu ô có điều kiện có hỗ trợ các biểu đồ trong Excel không?
Câu trả lời: Tô màu ô có điều kiện không trực tiếp hỗ trợ việc tô màu các biểu đồ trong Excel. Tuy nhiên, bạn có thể sử dụng tính năng “Format Data Series” để thay đổi màu sắc của các thanh, cột, điểm dữ liệu trong biểu đồ dựa trên các điều kiện nhất định.
2. Tôi có thể sử dụng tô màu ô có điều kiện để tạo hiệu ứng động?
Câu trả lời: Tô màu ô có điều kiện không hỗ trợ tạo hiệu ứng động. Tuy nhiên, bạn có thể sử dụng tính năng “Conditional Formatting Rules Manager” để điều chỉnh cách thức áp dụng màu sắc cho các ô, tạo hiệu ứng chuyển tiếp, nhấp nháy hoặc thay đổi theo thời gian.
3. Tô màu ô có điều kiện có hỗ trợ các hàm Excel không?
Câu trả lời: Có. Bạn có thể sử dụng các hàm Excel như SUM, AVERAGE, COUNT, MAX, MIN… trong các quy tắc tô màu ô có điều kiện.
4. Tô màu ô có điều kiện có hỗ trợ các macro không?
Câu trả lời: Có. Bạn có thể tạo macro để tự động áp dụng tô màu ô có điều kiện cho các ô hoặc phạm vi ô. Điều này giúp bạn tiết kiệm thời gian và thực hiện các thao tác phức tạp hơn.
5. Tôi có thể chia sẻ bảng tính Excel được tô màu ô có điều kiện với người khác?
Câu trả lời: Có. Khi chia sẻ bảng tính Excel được tô màu ô có điều kiện, người nhận sẽ thấy các màu sắc được áp dụng. Tuy nhiên, nếu người nhận không có phiên bản Excel tương tự, màu sắc có thể không được hiển thị chính xác.
Các câu hỏi tương tự:
- Cách tô màu ô có điều kiện trong Excel 2010.
- Cách tô màu ô có điều kiện trong Excel 2016.
- Cách tô màu ô có điều kiện trong Excel online.
- Cách tô màu ô có điều kiện dựa trên giá trị trong ô khác.
- Cách tô màu ô có điều kiện dựa trên ngày tháng.
- Cách tô màu ô có điều kiện dựa trên dữ liệu được nhập từ nguồn dữ liệu khác.
- Cách tô màu ô có điều kiện dựa trên kết quả của hàm Excel.
- Cách tô màu ô có điều kiện dựa trên biểu đồ.
Các sản phẩm tương tự:
- Google Sheets
- LibreOffice Calc
- OpenOffice Calc
Gợi ý các câu hỏi khác:
- Cách tạo bảng tính Excel chuyên nghiệp?
- Cách sử dụng các hàm Excel hiệu quả?
- Cách tạo biểu đồ trong Excel?
- Cách phân tích dữ liệu trong Excel?
Liên hệ chúng tôi:
Nếu bạn còn bất kỳ thắc mắc nào về tô màu ô có điều kiện trong Excel hoặc cần hỗ trợ thêm, hãy liên hệ với chúng tôi qua website: https://xetaihanoi.edu.vn/ hoặc gọi điện đến Hotline: 0968 236 395.
Kết luận:
Tô màu ô có điều kiện là một tính năng hữu ích trong Excel, giúp bạn “nhìn” dữ liệu rõ ràng hơn, phân tích dữ liệu hiệu quả hơn, nâng cao hiệu quả làm việc và tạo bảng tính chuyên nghiệp hơn. Hãy thử sử dụng tính năng này và bạn sẽ cảm nhận được sự khác biệt!
Hãy nhớ rằng, sử dụng màu sắc một cách phù hợp, bạn sẽ tạo ra những bảng tính Excel ấn tượng và chuyên nghiệp, giúp bạn dễ dàng phân tích dữ liệu và đưa ra quyết định chính xác!
Danh mục
- Auto Detailing (1)
- Biển Số (1.961)
- Car (2)
- Car Reviews (1)
- Giá (1.861)
- News (10.523)
- Ô Tô (16.428)
- Tấn (1.762)
- Van (790)
About us

Chúng Tôi luôn muốn trao đến tay khách hàng một sản phẩm tâm đắc nhất, một chiếc XE TẢI tốt nhất mà mọi người luôn muốn sở hữu.