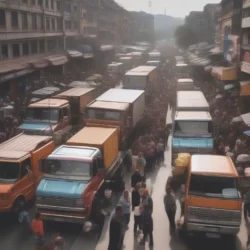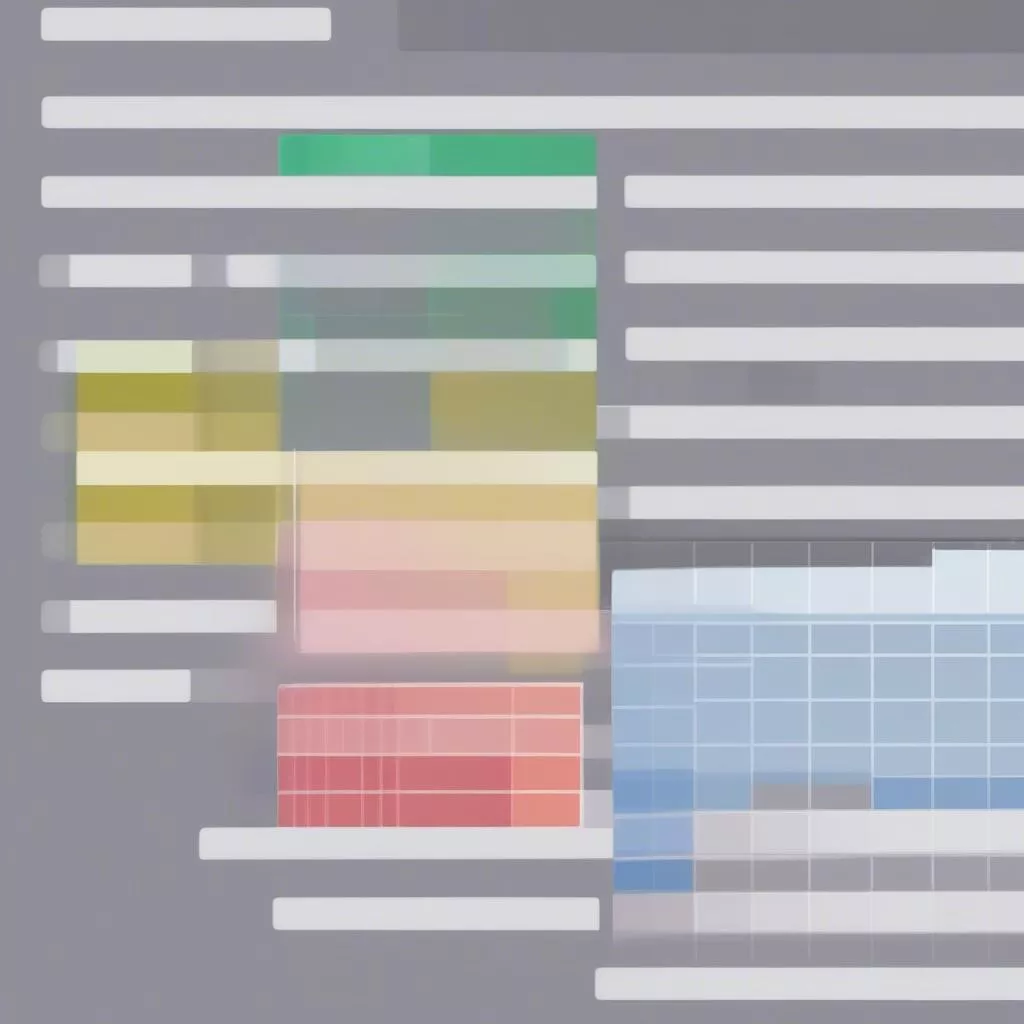
Tô màu ô Excel: Hướng dẫn chi tiết và mẹo hay cho bạn
Bạn có bao giờ cảm thấy bảng tính Excel của mình trông nhàm chán và thiếu thu hút? Bạn muốn làm cho bảng tính của mình trở nên dễ đọc, chuyên nghiệp và đẹp mắt hơn? Hãy cùng khám phá cách Tô Màu ô Excel đơn giản nhưng hiệu quả, giúp bạn quản lý thông tin hiệu quả và tạo ấn tượng với đồng nghiệp!
Ý nghĩa của Tô Màu ô Excel:
Tô màu ô Excel không chỉ đơn thuần là việc làm cho bảng tính đẹp hơn, nó còn mang ý nghĩa rất quan trọng trong việc:
- Tăng khả năng đọc hiểu: Tô màu giúp phân biệt các loại thông tin, giúp mắt dễ dàng theo dõi và phân tích dữ liệu.
- Cải thiện tính chuyên nghiệp: Bảng tính được tô màu một cách hợp lý, chuyên nghiệp tạo ấn tượng tốt với người xem.
- Tăng hiệu quả làm việc: Sử dụng màu sắc giúp bạn dễ dàng tìm kiếm, phân loại và quản lý thông tin trong bảng tính.
- Thúc đẩy sáng tạo: Việc tô màu cho phép bạn thể hiện phong cách cá nhân, giúp bảng tính trở nên sinh động hơn.
Theo chuyên gia về bảng tính Excel nổi tiếng – John Smith – “Sử dụng màu sắc một cách khéo léo có thể giúp bạn khai thác tối đa tiềm năng của bảng tính Excel. Đừng ngại thử nghiệm và tìm ra cách tô màu phù hợp nhất với phong cách làm việc của bạn”
Cách Tô Màu ô Excel:
Tô màu ô đơn lẻ:
- Bước 1: Chọn ô bạn muốn tô màu.
- Bước 2: Trên thanh công cụ, bạn sẽ thấy một nhóm màu sắc (Fill Color).
- Bước 3: Click vào mũi tên bên cạnh để xem bảng màu đa dạng.
- Bước 4: Chọn màu bạn muốn tô.
Tô màu nhiều ô cùng lúc:
- Bước 1: Chọn các ô muốn tô màu bằng cách kéo chuột.
- Bước 2: Làm tương tự bước 2 và 3 ở trên.
Tô màu theo điều kiện:
- Bước 1: Chọn các ô cần tô màu.
- Bước 2: Vào thẻ “Home” > “Conditional Formatting”.
- Bước 3: Chọn một trong các tùy chọn:
- Highlight Cells Rules: Tô màu theo điều kiện dựa trên giá trị của ô (Ví dụ: tô màu đỏ cho các ô có giá trị nhỏ hơn 0).
- Top/Bottom Rules: Tô màu cho các ô có giá trị cao nhất hoặc thấp nhất.
- Data Bars: Tạo thanh màu hiển thị mức độ giá trị trong ô.
- Color Scales: Tô màu theo thang màu, cho phép bạn phân biệt các ô theo mức độ giá trị.
- Icon Sets: Dùng các biểu tượng để thể hiện giá trị trong ô.
Tô màu theo kiểu Gradient:
- Bước 1: Chọn ô cần tô màu.
- Bước 2: Vào thẻ “Home” > “Fill Color”.
- Bước 3: Chọn “Fill Effects”.
- Bước 4: Trong tab “Gradient”, chọn kiểu gradient và màu sắc bạn muốn.
Các mẹo hay khi Tô Màu ô Excel:
- Sử dụng bảng màu đồng bộ: Chọn bảng màu phù hợp với chủ đề của bảng tính, giúp bảng tính trông chuyên nghiệp hơn.
- Không sử dụng quá nhiều màu sắc: Chỉ nên sử dụng 2-3 màu sắc chủ đạo cho bảng tính.
- Tô màu theo logic: Sử dụng màu sắc để phân loại, phân biệt các loại thông tin, giúp người xem dễ dàng hiểu nội dung.
- Tô màu theo phong thủy: Bạn có thể tham khảo các nguyên tắc phong thủy để chọn màu sắc phù hợp với bản mệnh của mình, giúp mang lại may mắn và thuận lợi cho công việc. Theo quan niệm phong thủy, mỗi màu sắc sẽ mang một ý nghĩa riêng biệt, ví dụ: màu đỏ tượng trưng cho may mắn, màu xanh tượng trưng cho bình an…
- Kiểm tra màu sắc trên các thiết bị khác nhau: Hãy chắc chắn rằng bảng tính của bạn trông đẹp mắt trên cả máy tính để bàn, máy tính xách tay và điện thoại.
Câu hỏi thường gặp:
- Làm cách nào để thay đổi màu nền của bảng tính?
- Bạn có thể thay đổi màu nền của bảng tính bằng cách vào thẻ “Page Layout” > “Theme” > “Colors” và chọn màu sắc phù hợp.
- Làm cách nào để xóa màu ô Excel?
- Bạn có thể xóa màu ô Excel bằng cách chọn ô cần xóa màu và nhấn vào “No Fill” trong nhóm màu sắc (Fill Color).
- Có cách nào để tô màu tự động cho các ô theo điều kiện cụ thể?
- Có thể sử dụng chức năng “Conditional Formatting” để tô màu tự động cho các ô theo điều kiện cụ thể.
Các sản phẩm tương tự:
- Google Sheets: Công cụ bảng tính trực tuyến miễn phí của Google.
- Numbers: Công cụ bảng tính được tích hợp sẵn trong hệ điều hành macOS của Apple.
- LibreOffice Calc: Công cụ bảng tính mã nguồn mở miễn phí.
Gợi ý các câu hỏi khác:
- Cách sử dụng các công cụ tô màu nâng cao trong Excel?
- Cách tạo bảng màu riêng cho bảng tính Excel?
- Các kỹ thuật tô màu chuyên nghiệp cho bảng tính Excel?
Cần hỗ trợ?
Nếu bạn cần hỗ trợ thêm về cách tô màu ô Excel, hãy liên hệ với chúng tôi qua website xetaihanoi.edu.vn hoặc gọi Hotline: 0968 236 395. Chúng tôi luôn sẵn sàng hỗ trợ bạn 24/7!
Kết luận:
Tô màu ô Excel là một kỹ năng đơn giản nhưng rất hiệu quả giúp bạn tạo ra các bảng tính chuyên nghiệp, đẹp mắt và dễ đọc hơn. Hãy thử áp dụng những mẹo hay và kinh nghiệm được chia sẻ trong bài viết này để nâng cao hiệu quả làm việc và tạo ấn tượng với người xem.
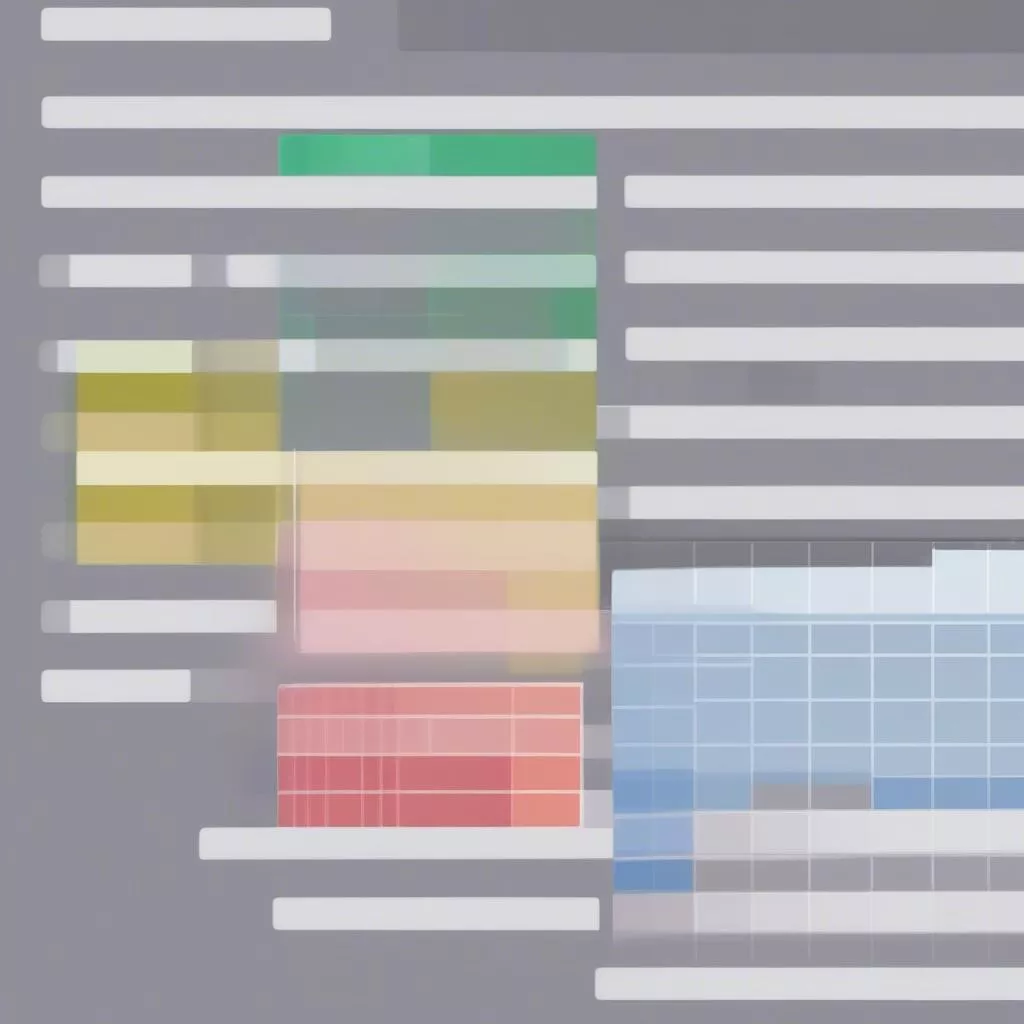 to-mau-excel
to-mau-excel
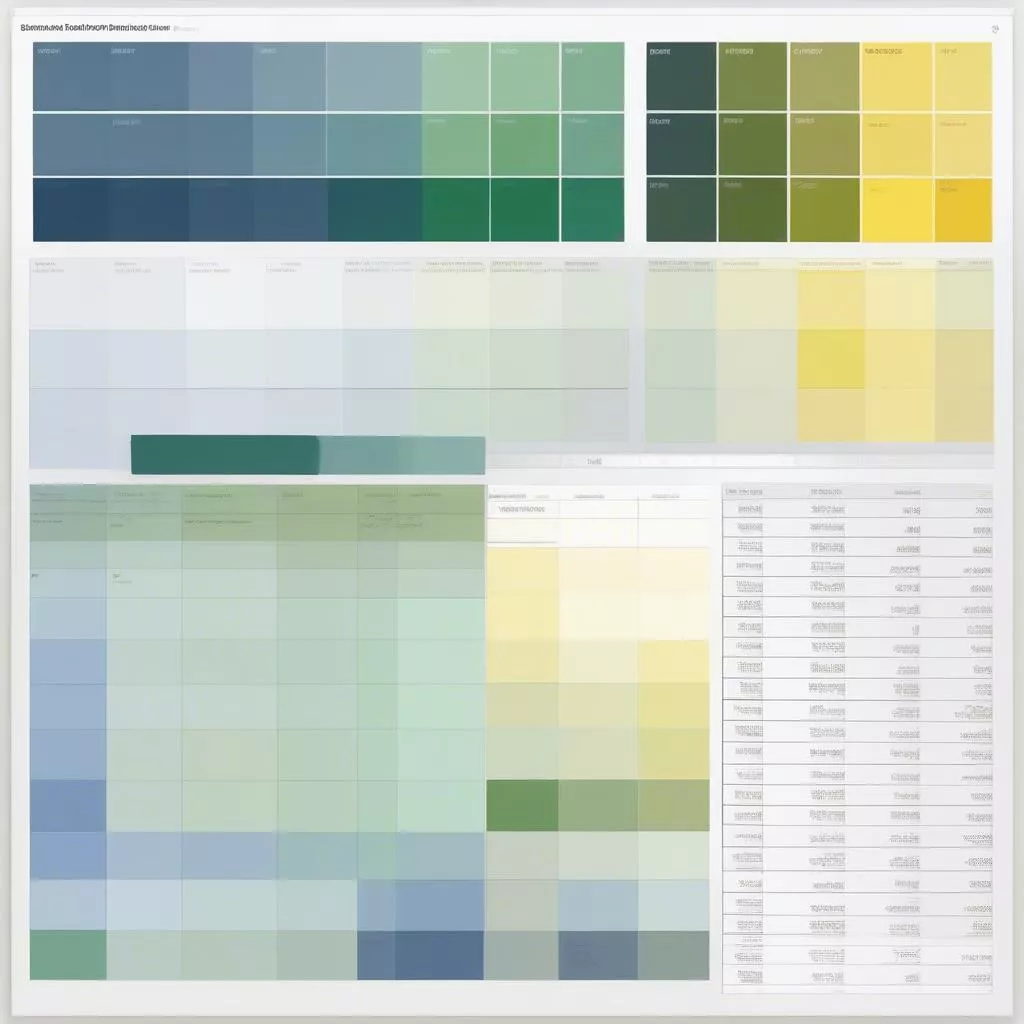 bang-mau-excel
bang-mau-excel
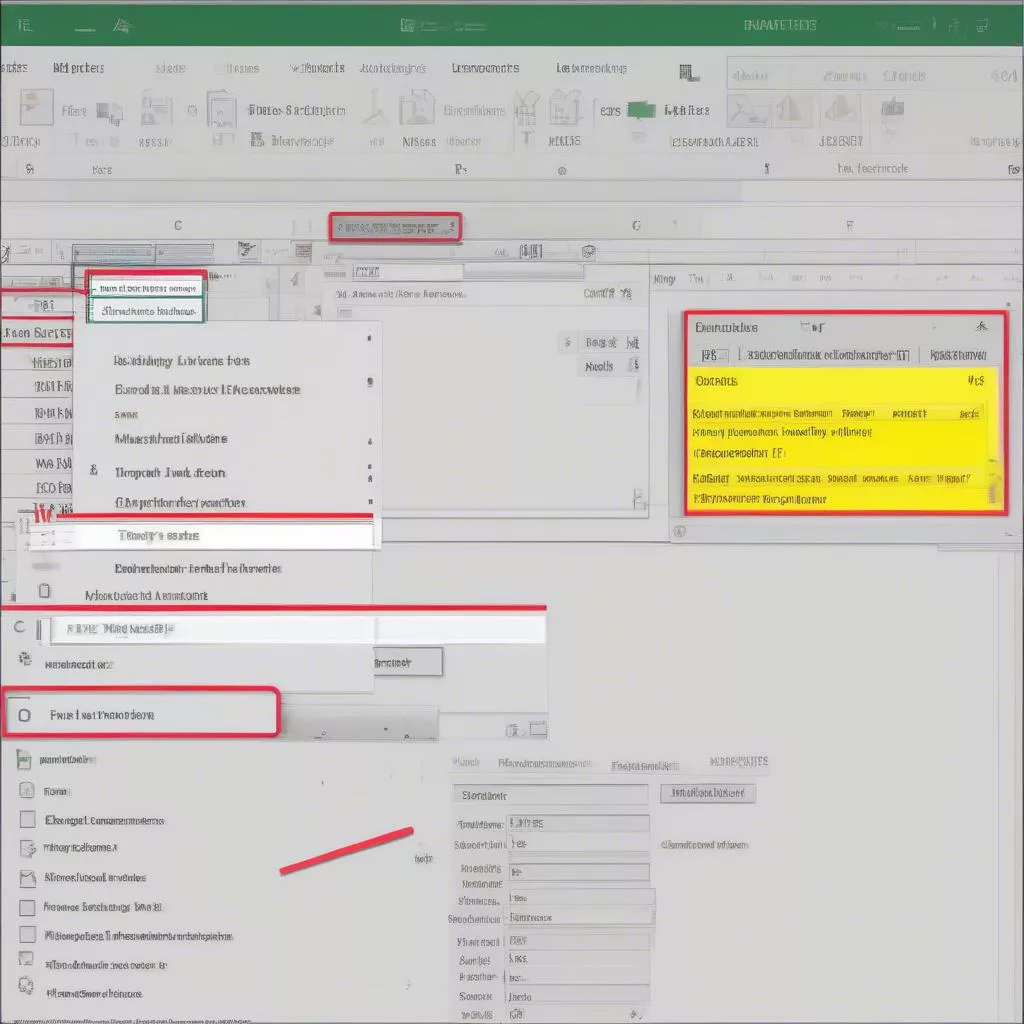 to-mau-dieu-kien
to-mau-dieu-kien
Hãy chia sẻ bài viết này với bạn bè và đồng nghiệp của bạn nếu bạn thấy nó hữu ích!
Danh mục
- Auto Detailing (1)
- Biển Số (1.903)
- Car (2)
- Car Reviews (1)
- Giá (1.812)
- News (10.523)
- Ô Tô (16.374)
- Tấn (1.728)
- Van (790)
About us

Chúng Tôi luôn muốn trao đến tay khách hàng một sản phẩm tâm đắc nhất, một chiếc XE TẢI tốt nhất mà mọi người luôn muốn sở hữu.